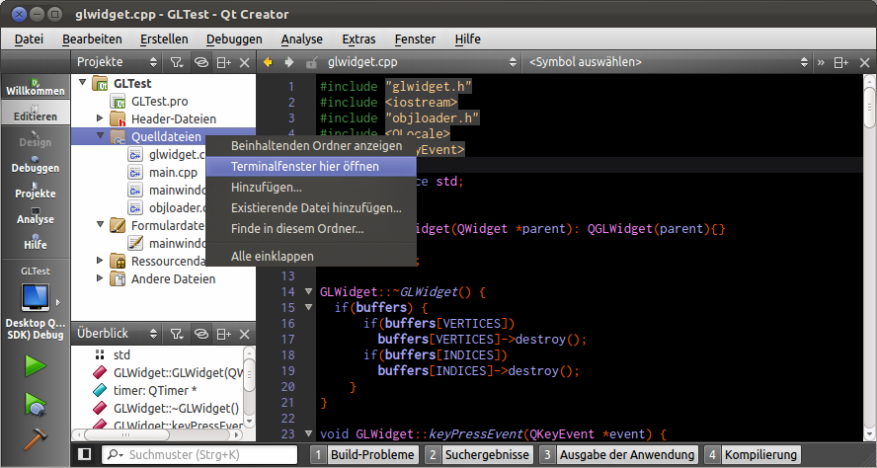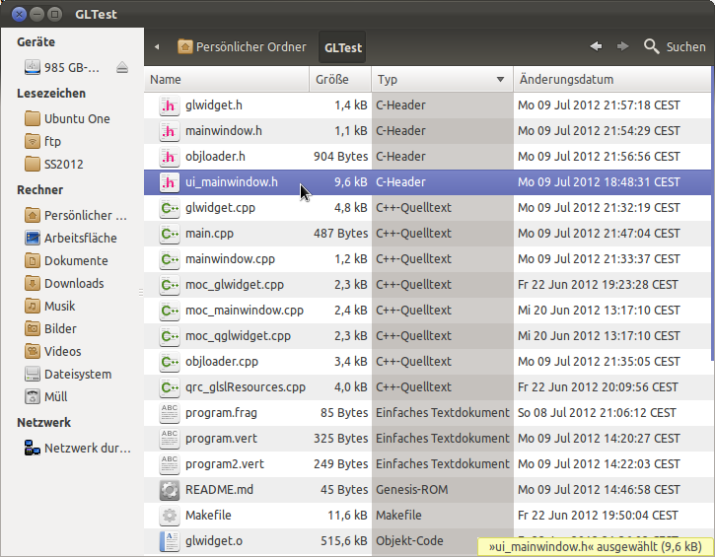Ein Versuch das Blog wiederzubeleben, nachdem es lange Zeit ruhte. In Kürze mehr dazu.
Qt Creator 2.5.0 – UI Designer übernimmt Änderungen nicht
Nachdem ich gestern bald wahnsinnig geworden bin, wieso der Creator bitteschön meine Änderungen beim umherschubsen der Widgets nicht übernahm, möchte ich die Behandlung des Problems zum Anlaß nehmen, etwas zu posten.
Sicherlich ist das jemandem außer mir auch bestimmt schon passiert, denn der Fehler scheint wohl schon bei älteren Versionen des Qt Creators aufgetreten zu sein und ist etwa 2 Jahre alt. Das konnte ich der Bugliste entnehmen. Da dieser jedoch nicht reproduzierbar erschien wurde der Auftrag geschlossen, wie man dem Verlauf entnehmen kann. Da habe ich mich entschlossen einen neuen Issue aufzumachen.
Nachdem ich mit mit einem Mitarbeiter von Nokia Qt unterhalten hatte, stellt sich die Ursache dergestalt dar, daß Qmake make-Dateien erstellt, die neue ui_*.h Header Dateien im Buildverzeichnis generiert. Soweit so gut – aber Qmake scheint damit nicht zurecht zu kommen, daß sich ebensolche Dateien schon im Quellverzeichnis befinden. Das sei ein bekannter Fehler.
So ganz habe ich die Antwort nicht verstanden. Warum sollte Qmake nicht in der Lage sein bereits vorhandene Dateien zu überschreiben, da sämtliche Dateien in meinem User-Account entstanden sind?
So gibt es zumindest zwei Wege das Problem zu beheben und Widgets auf der zukünftigen GUI ihren richtigen Platz zuzuweisen. Der erste Weg ist per Rechtsklick im Project-Explorer des Creators das Kontextmenü zu öffnen. Dort starte man das Terminal über den Eintrag: Terminalfenster hier öffnen.
Danach hilft folgender Befehl, der manuell das Kompilieren der *.ui Datei auslöst. Der Dateiname ist bitte durch den korrekten in Ihrem Projekt zu ersetzen, der im Projektexplorer ersichtlich ist.
uic mainwindow.ui>ui_mainwindow.h
Per Return bestätigen, löst das Update der GUI aus. Es kann sein, daß „uic“ noch nicht auf dem System vorhanden ist, dann sollte man das Paket per apt-get install schnell installieren. Der zweite Weg, den mir der Support vorschlug, ist nachhaltiger, .
Dazu wechsle man im Dateimanager seiner Wahl in das Projektverzeichnis und lösche schlicht die Datei mit dem Muster: ui_*.h
Nun ist es nicht mehr notwendig das Kompilieren einer veränderten UI Datei manuell auszulösen. Nach mehrmaligem Ausprobieren (Build Debug/Release, Run) ist der Fehler nicht mehr aufgetreten.
Soeben habe ich gelesen, daß meine Bugmeldung nun mit dem Hinweis „Out of Scope“ geschlossen wurde. Das ist interessant, denn erst gibt man zu, daß es einen Bug bei Qmake gibt, der dieses Problem in diesem Artikel addressiert, schließt ihn aber wieder ohne weitere Kommunikation. Etwas verwunderlich ist das schon, denn es hat mich ein paar Stunden gekostet herauszufinden, woran das liegt. Der Fehler ist auch reproduzierbar. Seltsamer Support, der nicht an einer Lösung interessiert ist.
Grails für Ubuntu installieren – simpel
Na endlich. Es geht voran mit der Programmiererei. Wegen einer Aufgabe für ein Studienmodul habe ich mich entschieden ein Forum in Groovy on Grails zu erzeugen. Eine kleine Hürde gab es dabei, die sich zum Glück nur auf die systemweite Verfügbarkeitsmachung des Grails Framework bschränkte. Die Lösung ist denkbar einfach. Es muß die JAVA_HOME und die GRAILS_HOME Variable in der .bashrc Datei des Homeverzeichnisses gesetzt werden. Danach ruft man einfach mal das grails Programm auf bash auf…
Exception in thread "main" java.lang.NoClassDefFoundError: org/codehaus/groovy/grails/cli/support/GrailsStarter Caused by: java.lang.ClassNotFoundException: org.codehaus.groovy.grails.cli.support.GrailsStarter at java.net.URLClassLoader$1.run(URLClassLoader.java:217) at java.security.AccessController.doPrivileged(Native Method) at java.net.URLClassLoader.findClass(URLClassLoader.java:205) at java.lang.ClassLoader.loadClass(ClassLoader.java:321) at sun.misc.Launcher$AppClassLoader.loadClass(Launcher.java:294) at java.lang.ClassLoader.loadClass(ClassLoader.java:266) Could not find the main class: org.codehaus.groovy.grails.cli.support.GrailsStarter. Program will exit.
Es hätte ja auch einfach mal einfach sein können. Dabei lag die Lösung doch so nahe. Da ich Euch alle mag und dem Internet sowieso schon meine Identität vermacht habe, will ich diese Erkenntnis der korrekten Installation mitteilen.
Am Ende der .bashrc Datei füge man bitte diese Zeilen ein und speichere.
export JAVA_HOME=/usr/lib/jvm/java-6-openjdk export GRAILS_HOME=/home/USER/springsource/grails-1.3.7 export PATH=$JAVA_HOME/bin:$GRAILS_HOME/bin:$PATH
Um diese Steuerdatei ohne Systemneustart zu reloaden, reicht es vollkommen, dann dieser Aufruf folgt:
. ~/.bashrc
Das war’s schon. Nun sollte jeder User nach Aufruf des grails Programms freundlich begrüßt werden. Ich wünsche allen eine besinnliche Weihnachtszeit.
Aktivieren der Touch-Buttons am Dell Studio 1535
Anfang dieser Woche habe ich meine Linux Distribution Ubuntu 10.10 auf die aktuelle Variante 11.04 umgestellt. Nach einer kurzen Eingewöhnungsphase und unter dem Zeitdruck der Hausaufgaben, die in diesem Semester zu erledigen sind, hilft es mir, wenn ich Musik hören kann.
Glücklicherweise ist das mit einem guten Webradio rund um die Uhr kein Problem. So gerüstet geht es frisch ans Werk. So kommt es vor, daß ein kleines Detail an der Benutzersteuerung der Ein/Ausgabe Geräte einem das Vergnügen leicht vergällen können.
Es ist lästig, wenn man berührungsempfindliche Knöpfe an seinem Laptop hat, die für das Einstellen der Lautstärke zuständig ist, diese aber ihren Dienst versagen. Die Gründe dafür habe ich nicht herausfinden können.
Partout wollten die Knöpfchen ihre Arbeit auch nach einem Reboot nicht wieder aufnehmen. Damit das Musikhören bei lauter und leiser und überhaupt variabler Lautstärke per Knopfdruck wieder funktioniert, habe ich einen bemerkenswert einfachen Trick eingesetzt, der sofort zum Erfolg führte.
- Computer herunterfahren
- Stromversorgung entfernen (inkl. Batterie)
- Den Einschaltknopf (Power Button) mindestens 30s gedrückt halten
- Stromversorgung wieder anlegen
- Rechner hochfahren
Einrichten eines ODBC Treibers für Ubuntu 10.10
Unter Windows ist das sehr einfach zu machen. Zuerst installiere man MySQL von irgendeiner sicheren Site wie zum Beispiel dieser: www.mysql.de.
Danach richtet man eine Datenquelle über die Systemsteuerung–>Verwaltung ein. Das ist auch recht einfach. Dort vergibt man der Datenquelle einen Namen, unter der man dann systemweit darauf zugreifen kann, sei es in M$ Access oder Eclipse. Da ODBC, die Open DataBase Connectivity API ursprünglich von Microsoft stammte, haben die Programmierer die Einbindung ins System schön gelöst. Unter Ubuntu wie auch den anderen POSIX konformen Betriebssystemen ist da etwas mehr Handarbeit nötig.
Jedoch werde ich hier nicht die Schritte zur Installation des MySQL Servers und Clients durchgehen. Der Gegenstand des Artikels ist die Einrichtung der Datenquelle auf Ubuntu 10.10.
Also – los geht’s. Zuerst wird das Paket libmyodbc benötigt, was überhaupt eine Abstraktion des Datenbankzugriffs ermöglicht. Darin enthalten ist der eigentliche ODBC Treiber.
Man rufe die Shell auf und begehe folgendes Kommando:
~$ sudo apt-get install libmyodbc
Danach wird noch ein weiteres Paket benötigt, was einige Bibliotheken für die Nutzung des zuvor installierten Pakets ermöglicht. Es enthält einen ODBC DriverManager, sowie Tools zur Verarbeitung von Textdateien, die z.B. *.ini Dateien verarbeiten.
sudo apt-get install unixodbc-bin
Nach diesen beiden Prozessen ist die Grundinstallation abgeschlossen. Womit ich zum spannenden Teil komme. Wie richtet man denn nun die Datenquelle ein? Durch die Installation der beiden Pakete wurden in /etc zwei wichtige INI Datein gespeichert, die eine Kommunikation zwischen der neuen ODBC Abstraktionsschicht und dem MySQL Server ermöglicht. Es handelt sich um die odbc.ini und odbcinst.ini.
Um die Schnittstelle zu nutzen, müssen diese editiert und angepaßt werden. Dazu rufe man einen Editor mit root Rechten auf.
~$ sudo vi odbc.in
Und füge diesen Inhalt ein.
; ; odbc.ini configuration for MyODBC and MyODBC 5.1.49 Drivers ; [ODBC Data Sources] myodbc3 = MySQL ODBC 5.1.49 Driver DSN[MySQL-Datenbankname] Description = MySQL database Datenbankname Driver = MySQL Server = localhost Database = MeineDatenBank Port = 3306 Socket = /var/run/mysqld/mysqld.sock Option = 3 ReadOnly = No
Damit ist die Datenquelle eingerichtet. In diesem Fall gehe ich von einer lokalen Datenbank aus. Entsprechend muß ein Fernzugriff über die selbsterklärenden Parameter eingestellt werden.
Zu guter letzt folgen noch die Einstellungen der odbcinst.ini. Mit dieser Datei wird dem System mitgeteilt, wie es auf den ODBC Treiber libmyodbc zugreifen soll. Mit diesem Einstellungen bin ich gut zurecht gekommen.
[unixODBC] Description = ODBC Driver for Unix Driver = /usr/lib/libodbc.so Setup = /usr/lib/libodbcinst.so FileUsage = 1 CPTimeout = CPReuse = [MySQL] Description = MySQL driver Driver = /usr/lib/odbc/libmyodbc.so Setup = /usr/lib/odbc/libodbcmyS.so CPTimeout = CPReuse = FileUsage = 3
Nach dem Speichern und einem Systemneustart stand der ODBC Treiber zur Verfügung.
Wacom Bamboo auf Ubuntu 10.10 nutzen
Ich habe mir ein wunderbares Wacom Bamboo Pen Modell CTL-460 gekauft, weil ich so ein Wacom schon seit einigen Jahren haben wollte, jedoch immer zu arm war, um mir eines zu leisten. Oder andere Dinge waren gerade wichtiger. Zuerst habe ich es unter einer Windows Maschine installiert und auspobiert.
Es fühlte sich wunderbar an. Es dauerte auch nicht lang und ich habe den Bogen herausgehabt, wie eine anständige Handschrift damit zu erzeugen geht. Dann kam mir der Gedanke, daß ich zwar unter Windows ganz vorzüglich photoshoppen kann, aber mein Sekundärziel, mit dem ich mir den Zwang das Wacom zu kaufen erklärte, war es für mein Studium einzusetzen.
Das papierlose Büro ist gar nicht so einfach umzusetzen. Es sei denn, man setzt es sich in den Kopf und probiert, ob es nicht trotzdem geht. Also habe ich beschlossen, meine Klausurvorbereitungen auf dem Rechner durchzuführen und sämtliche Notizen ebenfalls dort zu speichern. Ich bin der Überzeugung, daß ein einfaches Copy+Paste nicht reicht, wenn man Informationen zusammenträgt und sie gleichzeitig verinnerlichen will.
Dazu habe ich mich entschlossen unter meiner aktuellen Distribution Ubuntu 10.10 das Programm Xournal zu installieren. Es findet sich innerhalb des Software Repositorys, wenn man die bequemen Installations-Tools von Ubuntu einsetzt. Anständigerweise gibt es auch einen Treiber für X.

Nach der Installation und einem mehr oder minder obligatorischen Neustart des Systems, sollte das Pad einsatzbereit sein. Denkt man bei sich. Das Pad wird zwar erkannt, aber die Eingabe durch den Stift wird leider nicht in eine Maus-Event übersetzt. Nach verschiedenen Portwechseln, fragt man sich was da falsch läuft. Die Lampe am Pad funktioniert und zeigt Reaktion, wenn man mit dem Stift in die Nähe kommt oder eine der Tasten drückt.
Der Befehl lsusb auf der Kommandozeile zeigte auch korrekt an, daß da ein Pad an einem Port hängt. Nun, nach dem Lesen der Dokumentation auf der Entwicklerseite Linux Wacom Project kam ich auch nicht schnell weiter. Trotz kompilierens und ausprobierens der verschiedenen Hilfsprogramme, konnte ich das Problem so nicht lösen.
Dann kam ich auf die Idee mal zu überprüfen, was denn noch als Problem in Frage käme. Auf irgendeiner Site bin ich dann auf einen Hinweis gestoßen. Die Hot-Plug Fähigkeit eines Eingabegerätes wird durch einen entsprechenden Treiber bereitgestellt. Das bedeutet, daß im laufenden Betrieb ein Gerät ein- bzw. ausgestöpselt werden kann. Zusätzlich kann dasselbe Gerät an einem anderen Port wieder eingesteckt werden.
Diese Fähigkeiten sollen laut The Linux Wacom Project, nachdem ich weiter auf der Entwicklerseite geforscht hatte, im Package wacom-dkms enthalten sein. DKMS steht für ein Dynamic Kernel Module Support. Der nächste Schritt besteht darin ein entsprechendes Repository ins System einzubinden, wo dieses Modul zu finden ist.
$ sudo add-apt-repository ppa:doctormo/wacom-plus
Anschließend muß ein Update der Repository Inhalte durchgeführt werden, damit der Befehl apt-get auch das richtige Paket finden kann.
$ sudo apt-get update
Zu guter Letzt kommt der Aufruf der Installation ins Spiel und führt die nötigen Konfigurationen voll automatisiert durch. Damit war der Vorgang abgeschlossen.
$ sudo apt-get install wacom-dkms
Am Ende hat mich die Routine dann noch mit einem freundlich Selbstcheck verabschiedet und das Wacom Bamboo war vor und nach einem Systemneustart voll einsatzfähig. Den handgeschriebenen Notizen für meine Klausurvorbereitungen steht nun kein Hardwareerkennungsproblem mehr im Wege. Ich hoffe der ein oder andere User findet hier einen möglichen Lösungsweg um das Pad nutzen zu können.
HP Laserjet 1018 Plug-In Installation
Es ist ein Kreuz, wenn man als unbedarfter User versucht den Open Source Treiber von HP zu installieren. Was als geführte Installation scheint, die mit vielen Informationen und Hinweisen den Prozeß gut auf der Kommandozeile begleitet, so unangenehm wird es später, wenn die GUI des Plugin-Installers selbst scheitert. Doch ich habe einen ziemlich einfachen Weg gefunde, wie das Problem weitaus einfacher zu lösen ist, als man zuerst glauben mag. Der Reihe nach…
Zuerst muß das Paket hplip-3.10.9.run manuell installiert werden. Die Seite von HP gibt darüber ziemlich einfach und direkt Auskunt wie dabei vorzugehen ist. Aktuell ist die Seite jedoch Offline wegen Wartungsarbeiten, sonst hätte ich an dieser Stelle einen Link gepostet.
Nundenn, nach der Installation sollte manuell überprüft werden, ob das Druckerobjekt vom System angenommen wird. Dazu rufe man folgenden Befehl auf der Kommandozeile auf.
$ lpstat -a
Es sollte sich der Drucker mit einer Meldung wie dieser zu erkennen geben:
$ HP-LaserJet-1018 akzeptiert Anfragen seit Mi 29 Dez 2010 20:30:20 CET
Wenn das der Fall ist, was nach einer erfolgreichen Installation des Konfigurationstools der Fall sein sollte, kann das GUI Werkzeug von der Kommandozeile gestartet werden, sofern es nicht in einer Taskleiste der GNOME oder Kubuntu Oberfläche zu entdecken ist:
$ hp-toolbox
Danach klicke man im Menü auf Device–>Setup Device. Es geht weiter mit einem gefühlten Plug-In Installer. Die Einstellung bleibt auf I/O: USB gesetzt und behalte die entdeckte Device ausgewählt. Weiter mit Next gelangt man dann ins Menü, wo ausgewählt werden kann, auf welche Weise das Plug-In geholt werden soll.
Der erste Punkt würde die Dateien aus dem Netz holen. Der zweite Punkt läßt das Auswählen einer lokalen *.run Datei zu. Was jedoch nicht funktioniert. Dem bin ich nicht weiter nachgegangen.
Der dritte Punkt ist ausgegraut und somit ohnehin nicht von Interesse. Wenn der erste Punkt ausgewählt blieb, dann kann bereits nach etwa 5-10 Sekunden ein Time-Out und damit kam es zu einem fehlerhaften Abbruch: „network connection not detected“. Das konnte nicht sein, da ich eine recht flinke ADSL Verbindung besitze, die permanent aktiv ist. Damit mußte das Problem am Time-Out liegen.
Nach einer entsprechenden Lösung habe ich eine Woche gesucht und konnte hier und da Hinweise finden, die jedoch keinen kompletten Lösungsweg parat hielten. Hier kommt meine Lösung ins Spiel.
Zuerst suche man nach der Datei core_install.py, die sich in etwa dem Verzeichnis /usr/share/hplip/installer befinden sollte. Wer sich nicht sicher ist, ob sie sich auch wirklich dort befindet, rufe diesen Befehl auf:
$ locate core_install.py
Nach der Rückgabe des Ergebnisses wechsle man auf der Kommandozeile in das
entsprechende Verzeichnis und dupliziere die Datei als Backup mit:
$ sudo cp core_install.py core_install.py_BAK
Jetzt kommt der spannende Teil. Der User ruft nun den kleinen und komfortablen Editor nano zusammen mit dem Original der eben duplizierten core_install.py auf.
$ sudo nano core_install.py
Über das den Shortcut STRG+W kann man nach dem interessanten Teil suchen, der sich um das Time-out des Ladeprogramms für das Plug-In kümmert. Man suche die Funktion „check_network_connection“:
def check_network_connection(self):
self.network_connected = False
wget = utils.which("wget")
if wget:
wget = os.path.join(wget, "wget")
cmd = "%s --timeout=60 --output-document=- %s" % (wget, HTTP_GET_TA$
...
In dieser Funktion sollte das „–timeout= 5“ Kommando des wget Programms von 5 auf 60 Sekunden verlängert werden.
Es braucht nur noch einen Speichervorgang der veränderten Datei und damit ist es getan. Es reicht die ersten Schritte ab dem Menüpunkt Device erneut durchzuführen und den Download des Plug-Ins anzustoßen.
Der Rest ist dann leicht eigenständig durchführbar. Ich hoffe dieser Artikel nützt irgendwann jemandem einmal.
UPDATE:
In Ubuntu 10.10 muß man die gleiche Datei bearbeiten. Sie liegt im Verzeichnis /usr/share/hplip/installer/core_install.py. An gleicher Stelle wie oben beschrieben muß die entsprechende Zeile verändert werden. Dies geht nur mit Superuser Rechten. Dann sollte die automatische Installation nach dem Speichern und Re-Pluggen des Druckers automatisch ohne Probleme funktionieren.
Webdevelopment mit Aptana PlugIn
Eine sehr feine Sache ist es eine IDE zu haben, mit der man Webdevelopment betreiben kann. Wenn man Windows User ist, dann gibt es etliche gute und schlechte Tools, die einem helfen anständige Sites zu schrauben.
In Linux sieht das ähnlich aus. Was ich jedoch vermißt habe, ist ein Tool, das so etwas wie IntelliSense bzw. Code Completion anbietet und zugleich geschriebene jQuery Zeilen prüft, ob diese valid sind.
Dafür gibt es das wunderbare Aptana PlugIn für Eclipse, mit dem sich ganz herrlich CSS, HTML , jQuery, etc. pp. entwickeln läßt.
Es ist ganz leicht zu installieren, wenn nichts schiefgeht… 😉 Wenn etwas schiefgeht, dann könnte es durchaus an folgendem Fehler liegen:
The artifact file for osgi.bundle,org.eclipse.pde,3.4.100.v20090527 was not found.
Es handelt sich dabei um einen Bug, der auf vielen Bugforen bereits bekannt ist. Dabei kommt es im Verlauf der Installation des PlugIns zu einer unerklärlichen Fehlermeldung, wie oben erkennbar ist. Wenn das passiert habe ich die folgenden Schritte getan, um das Problem zu lösen:
- schließe ggf. Eclipse
- Öffne die Konsole
- Gib ein: ~$ sudo apt-get install eclipse-pde
Nun sollte die Installation und Konfiguration laufen. Danach kann Eclipse geöffnet werden und die Installation des PlugIns erneut durchgeführt werden, ohne daß Fragmente der zuerst fehlgeschlagenen Installation entfernt werden müßten.
Nach dem ersten Start erscheint die folgende Ansicht, über die sich weitere Helferlein, wie z.B. Adobe AIR Support, Python Development oder Ajax-jQuery installieren lassen.

Was das Arbeiten damit so angenehm macht, ist die zuvor erwähnte Code Completion und die Überprüfung der Tags. Um die Completion direkt aufzurufen, bediene man sich ganz einfach des Shortcuts, der von der Java Entwicklung auch bekannt ist: Strg + Leertaste.

Außerdem kann sich das PlugIn Eingaben merken und während der Eingabe vorschlagen, so daß noch schneller wiederkehrende Tags oder Befehle eingefügt werden. Doch kann das einen Nachteil in sich bergen, denn eine fehlerhafte Eingabe wird auch gespeichert und reproduziert. Beispielsweise wer statt des Listenelements <li> dann versehentlich <iL> eingibt, wird dann nicht umhinkommen, bei jeder neuen Eingabe manuell zu korrigieren. Der Fehler scheint aber damit behoben werden zu können, indem Eclipse neu gestartet wird.
So sollte jeder, der Webdevelopment in Linux betreiben möchte und nicht auf ein leistungsfähiges Tool wie Macromedia – Pardon… Adobe DreamWeaver verzichten kann sich einmal mit der Alternative von Aptana Inc. befassen.
Calibre – ein simples Tool für Sony eBook Reader
Kurz vor Weihnachten habe ich mir das aktuelle Lifestyle-Gadget besorgt, was Semi-tech-geeks durchaus in Begeisterung versetzt. Der neue Sony ebook Reader PRS-600 mit Touchscreen.
Der Minicomputer hat mir bislang gute Dienste geleistet. Im Studium hat man immer wieder eine Menge Texte zu lesen, die es besonders bei Informatikstudenten als PDFs oder vergleichbare Dateien gibt. Einmal an den Windows PC oder Mac angeschlossen, ruft der Computer ein automatisches Installationsscript auf und fragt nach, ob man die Steuerungssoftware installieren möchte. Mit dieser verhält es sich ähnlich wie mit einem iPod.
Einerseits ist das sehr bequem, wenn man sich im Mainstream Space der OS bewegt. So lassen sich DRM geschützte Inhalte problemlos auf den Reader kopieren und löschen. Eine direkte Übertragung von z.B. PDFs per Drag und Drop bringen aber wenig, wenn die Inhalte später in der U-Bahn oder sonstwo gelesen werden möchte.
Andererseits ist man als Linux User durchaus im Nachteil. Denn die Installer, die auf dem Reader zu haben sind, funktionieren natürlich nicht. Wenn man trotzdem in den Genuß sein Gerät unter Linux nutzen zu wollen, gibt es eine gut gemachte Lösung, die Calibre heißt.
Calibre wurde von Kovid Goyal programmiert und ist in der Lage die meisten bekannten ebook Reader zu unterstützen. Entweder man installiert sich die Software manuell, wobei es eines kleinen Downloads bedarf, oder der bequeme User ruft seine graphische Paketverwaltung auf und sucht nach Calibre, womit es sich auch gleich installieren läßt.
Wer nach erfolgreicher Installation und dem Abschluß des Start-Up Wizards den Sony Reader anschließt könnte dann aber enttäuscht sein, daß er entgegen allen Erwartungen doch nicht erkannt wird.
Die einfache Erklärung ist, daß eine Datei namens „autorun.inf“ versucht den Installer aufzurufen, dabei aber ohne Meldung scheitert und Calibre davon abhält das Gerät richtig zu erkennen.
Um diesem Umstand Abhilfe zu verschaffen habe ich als Rat diesen erfolgreichen Workaround:
-
1. Reader anstöpseln
2. Konsole aufrufen und
sudo nano aufrufen
Damit der nächstfolgende Schritt durchgeführt werden kann benötigt man root Rechte.
-
3. Passwort gefolgt von Enter eingeben.
4. Datei
media/LAUNCHER/autorun.inf öffnen.5. *.exe Datei in einer der Zeilen mit einem Unterstrich ( _ ) versehen.
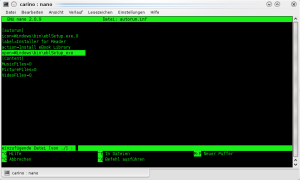
[autorun]
icon=Windows\bin\eblSetup.exe,0
label=Installer for Reader
action=Install eBook Library
open=Windows\bin\eblSetup_exe <-- hier einfach den Punkt ersetzen =)
[Content]
MusicFiles=0
PictureFiles=0
VideoFiles=0
-
6. Speichern
C’est toût. Nun kann Calibre neu gestartet werden. Der Reader sollte einmal abgekoppelt werden und die Neukalibrierung abgewartet werden. Der letzte Schritt ist die Ankoppelung des Readers und – siehe da. Der Reader wird problemlos von Calibre erkannt.
Das einzige echte Manko an der Sache ist, daß die Notizen und Zeichnungen nicht von Calibre benutzt werden können!
Alles Gute zum Geburtstag
Liebe Tochter,
Herzlichen Glückwunsch zu Deinem 3. Geburtstag liebes Kind. Mögest Du reich beschenkt werden, gesund bleiben, ganz viel Lachen und wachsen – die Reihenfolge ist frei wählbar. Wir freuen uns schon sehr, wenn wir dann alle gemeinsam miteinander Feiern… „Wie schön, daß Du geboren bist…“